【雨滴皮肤】桌面硬件监测模板
前言
这是一款用于显示电脑硬件信息的监测模板,类似于电脑机箱副屏,可以实时显示硬件温度和使用率等等。主要用于在系统桌面上显示(类似于游戏加加的桌面监控功能),也可以在机箱副屏上显示(类似于Aida64监控副屏那样)。
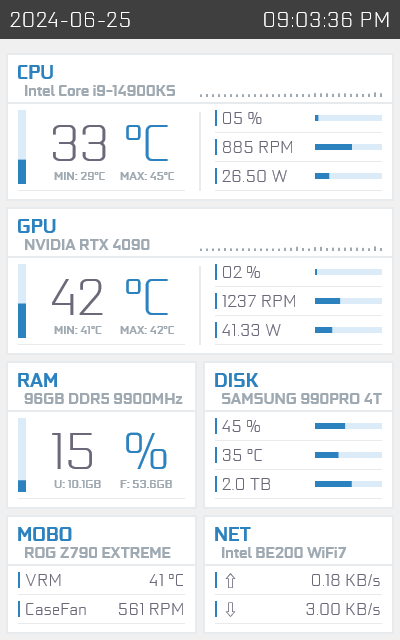
项目地址:Github
下载地址:MaterialDesign_v1.0.zip
原皮肤是来自Aida64平台的Material Design系列模板
原作者链接∶ThatManOnTheMoon
现在移植到Ranimeter平台上来了,目前只做了一种配色样式。
那么这和Aida64的版本有什么区别呢?我为什么不直接用Aida64呢?
本质上没什么区别功能都差不多。主要是因为Aida64的很多传感器数据识别不到。比如显卡,显存温度转速什么的(我就遇到了,风扇转速识别不到)。所以本皮肤的硬件数据来源换成了HWiNFO,传感器数据相比Aida64更加全面,并且它还是免费的!而且在桌面显示这方面,Rainmeter相比Aida64更加灵活方便(你可以随意拖动窗口,修改大小,更改显示层级)。你完全可以把它当成一个桌面监控软件(比如只在桌面上显示),不用去额外购买一块机箱副屏。
系统硬件要求:
- 台式电脑
这个模板只适用于台式电脑,笔记本不适用,因为笔记本主板和台式机主板不一样,很多传感器数据都是没有,如果你坚持要用,可以自已尝试一下(你会发现很多数据都没了,基本只剩温度和使用率)。另外就算是台式机主板,也不能太杂牌了,或者太老旧过时的主板。因为部分杂牌寨板或者老主板可能传感器数据都不准,甚至有的传感器也没有。不过只要是近几年装机的新电脑应该都可以获取到数据。 - 独立显卡
因为模板设计之初就包含了独显数据,不适合用于核显,而且核显还没有GPU风扇数据,如果你还坚持要用,可以用CPU风扇数据替代占位一下。 - Windows10及以上的操作系统
本皮肤仅限Windows10及以上的操作系统(win7、macos、linux 不适用)
安装教程
本次安装配置需要有一定的电脑基础,且配置过程非常麻烦。不过咱都折腾起来美化和监控副屏了,这点困难算什么,生命在于折腾嘛。
需要用到的软件(安装包内已整合好全部的所需软件):
- HWiNFO: https://www.hwinfo.com/
- Rainmeter: https://www.rainmeter.net/
Rainmeter的安装过程全部选择默认选项即可,如果你有C盘焦虑也可以自己更改安装目录,另外注意开机启动选项不要关闭,如关闭后续就没有方法可以打开了。
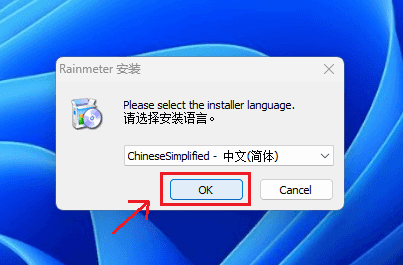

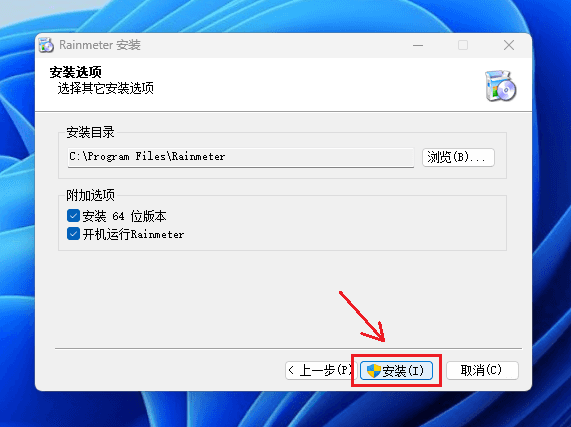
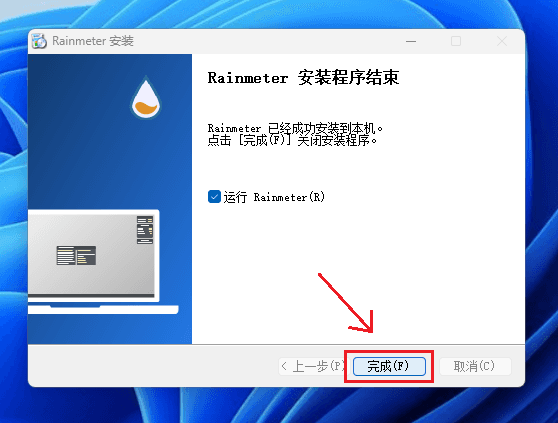
Rainmeter安装完成后,桌面上会出现很多默认的皮肤,如果你喜欢也可以留在桌面上,如需关闭只要在皮肤上右键单击调出菜单选择关闭皮肤即可。
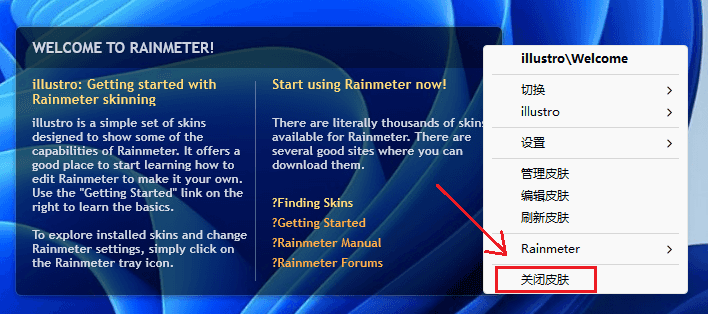
现在安装皮肤,找到解压包内的.rmskin文件双击打开,保持默认选项安装即可。安装完成后皮肤会自动显示在桌面上。
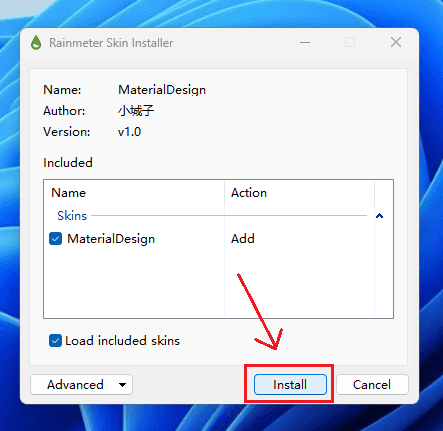
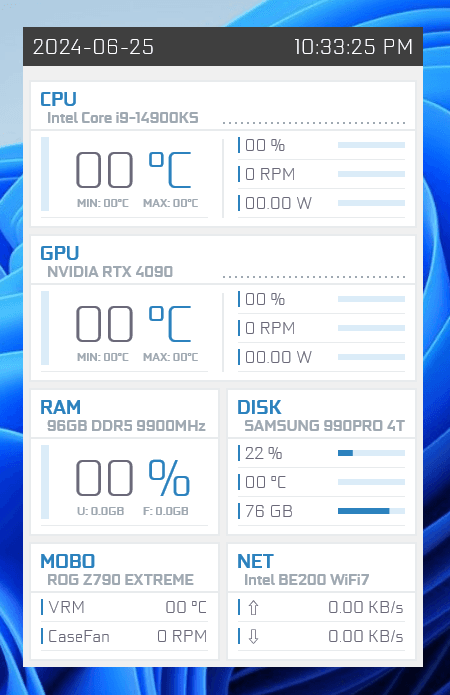
在皮肤上右键单击选择管理皮肤,或者在系统托盘图标中双击打开,都可以调出Rainmeter管理器。
你可以在这里加载、卸载、刷新、编辑皮肤,调整皮肤层级,透明度和其它选项。
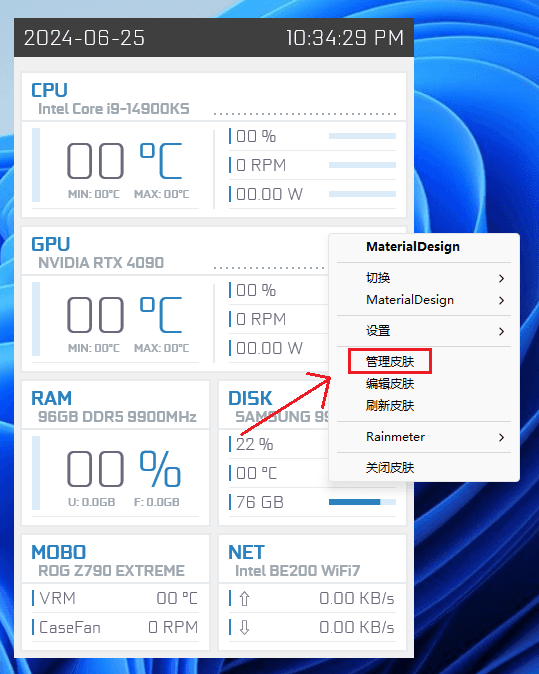

目前皮肤是没有数据显示的,还需要去配置一下数据来源。现在先来安装HWiNFO,也是全程默认安装。
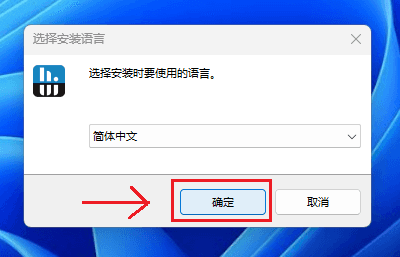

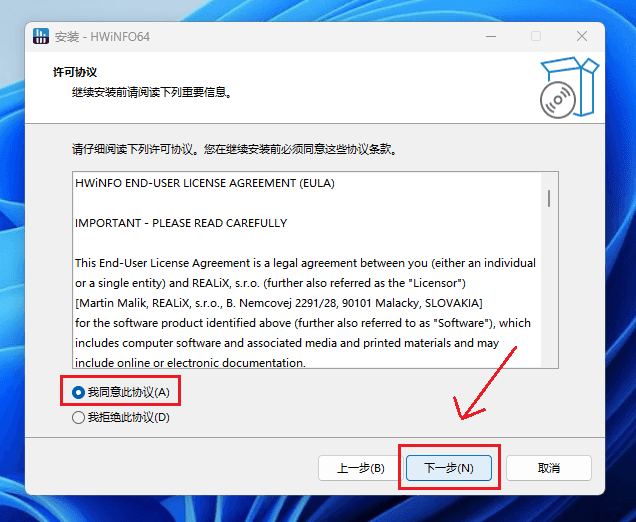
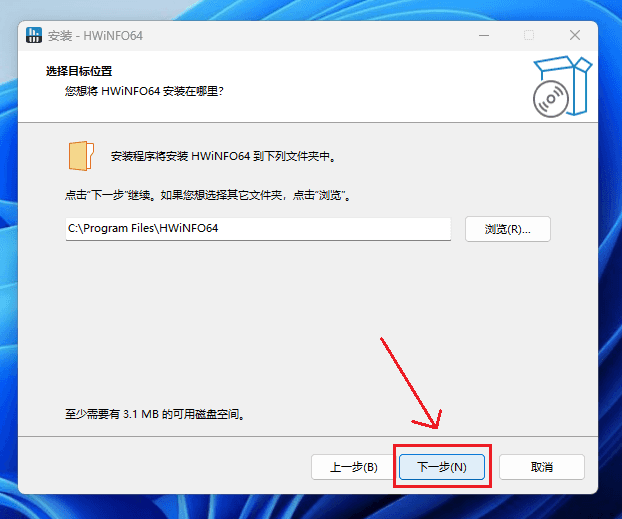
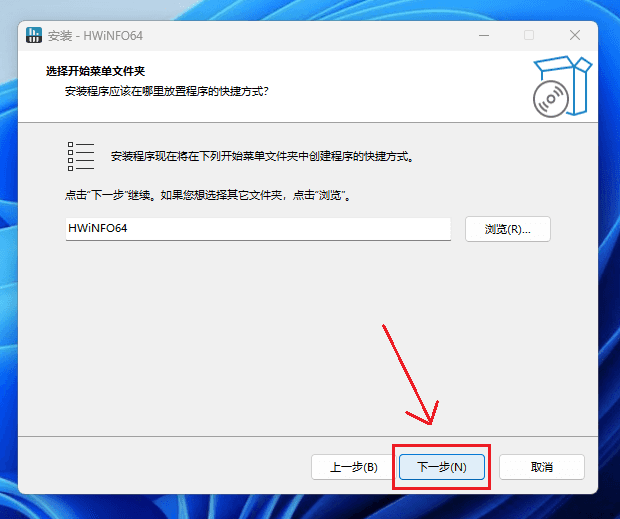
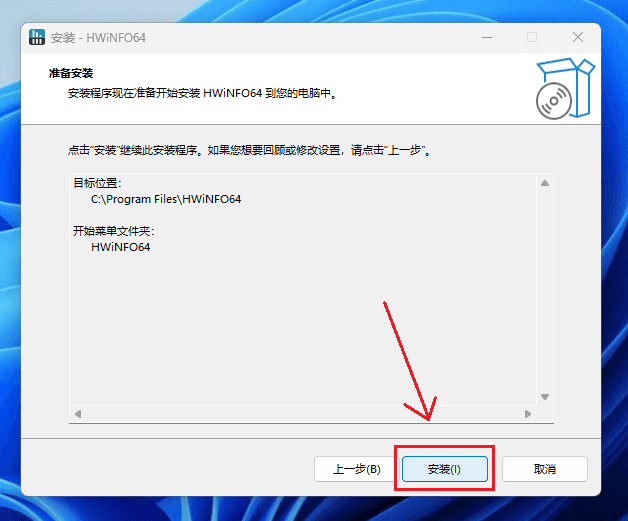
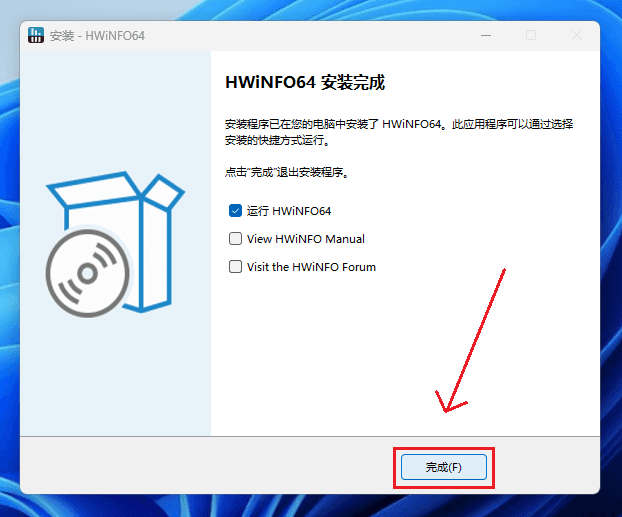
到最后一项选择勾选“仅显示传感器”。先点击设置,进入设置面板,将左侧的启动相关选项勾选和图片中的一样,这里设置的是软件的开机启动,调整好选项后记得点击确定保存设置哦。
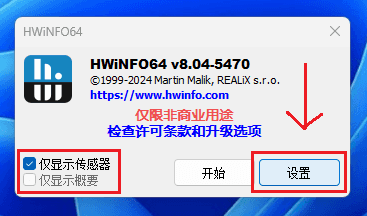
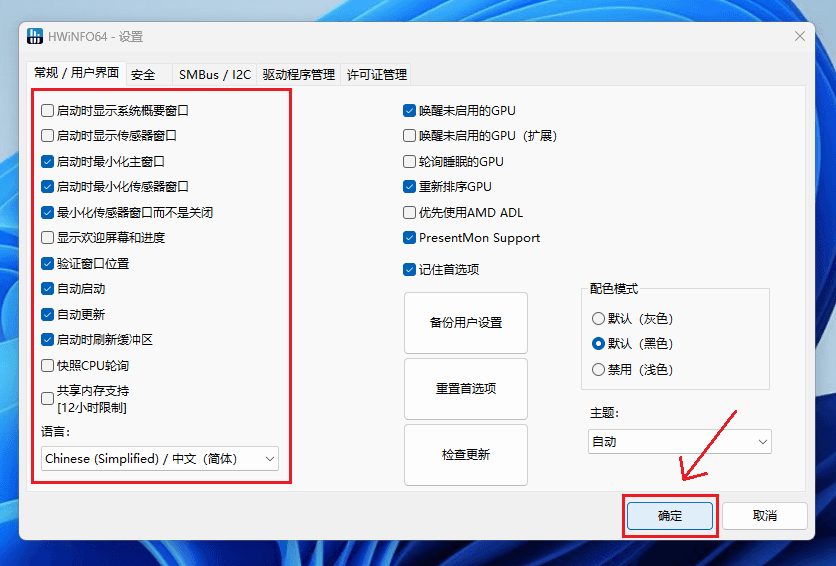
现在回到勾选“仅显示传感器”这里,点击开始打开传感器面板,或者点击系统托盘图标也可以打开传感器面板。点击右下角的配置传感器选项。
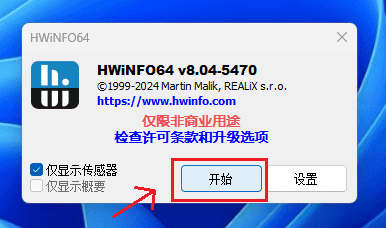
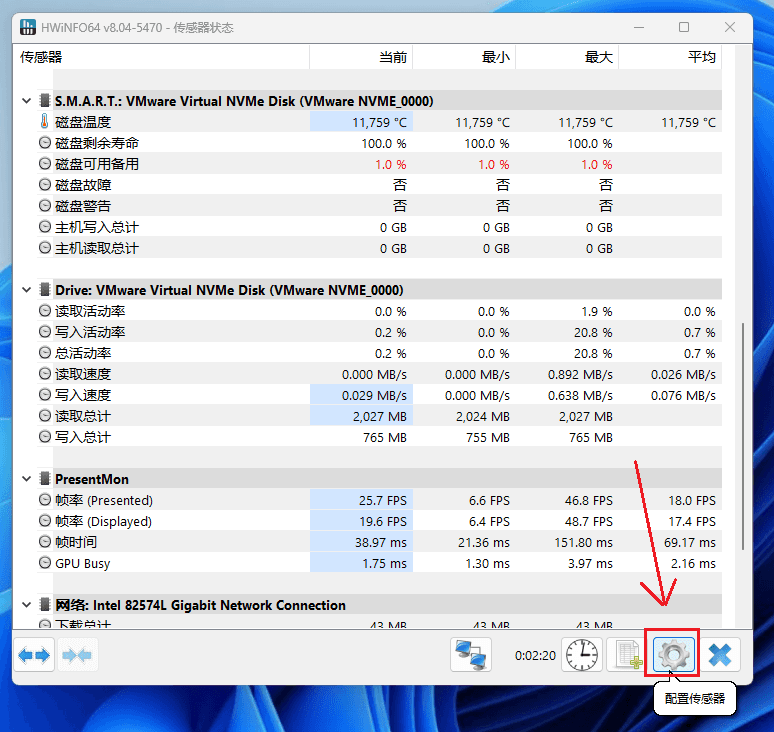
找到“HWiNFO小工具”页面,点击“启用向小工具报告”(一定要点启用,不然数据是读取不到的)。选中你需要的传感器数据,勾选“小工具的报告值”,右侧Index会出现一个ID值,记住这个ID值,后续需要在皮肤中进行配置。(这里只勾选了1个传感器数据作为演示,后续会告诉你有多少个数据需要勾选)
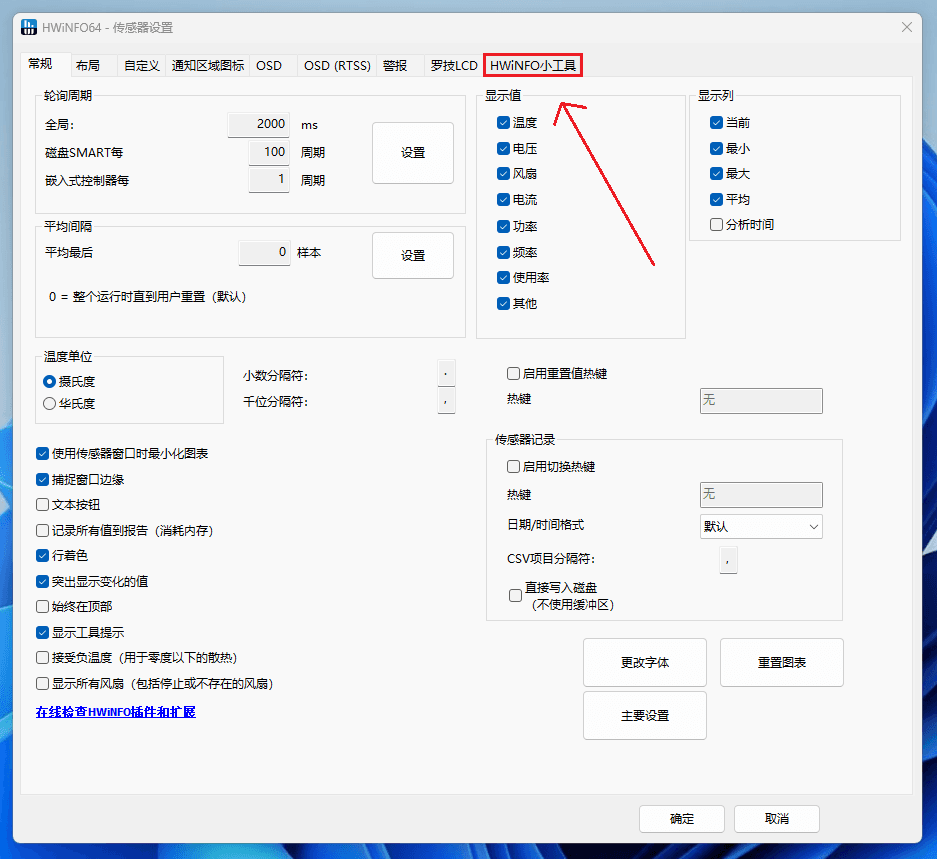

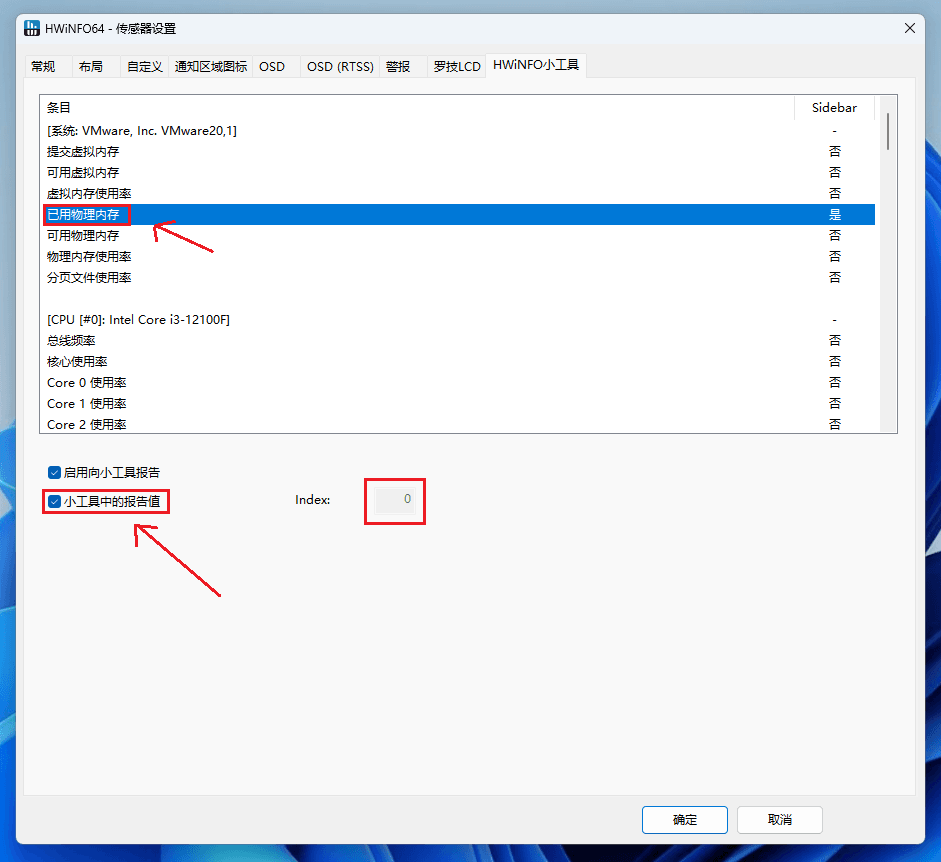
当你所有的数据勾选完成后,再点击确定以保存设置。
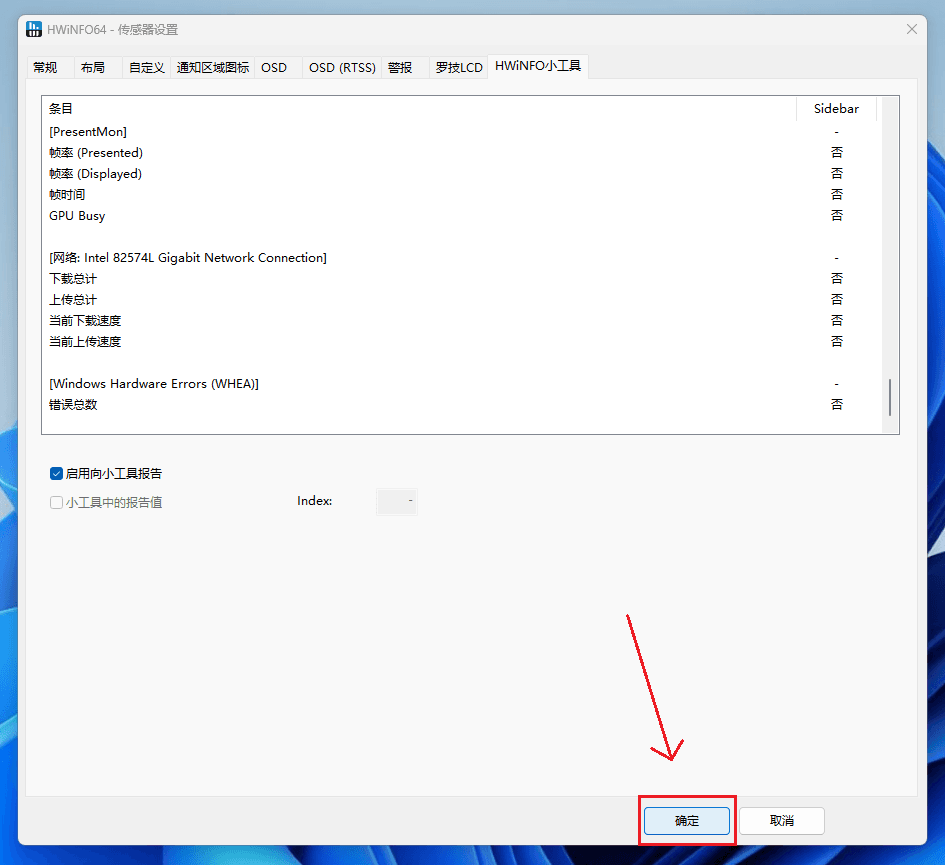
现在回到Rainmeter管理器,选择需要配置的皮肤点击编辑。
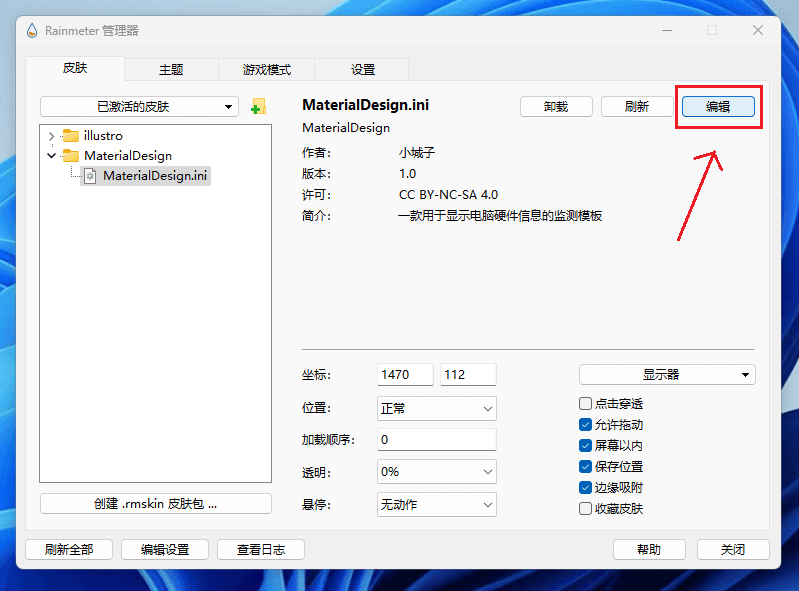
这些代码在文件开头就可看到,在[Variables]节点下,只有以下这些代码才是可以修改的。
只需要把变量ID和HWiNFO小工具的ID绑定,就可以获取到硬件数据了。(后面会详细说明每种变量怎么修改)
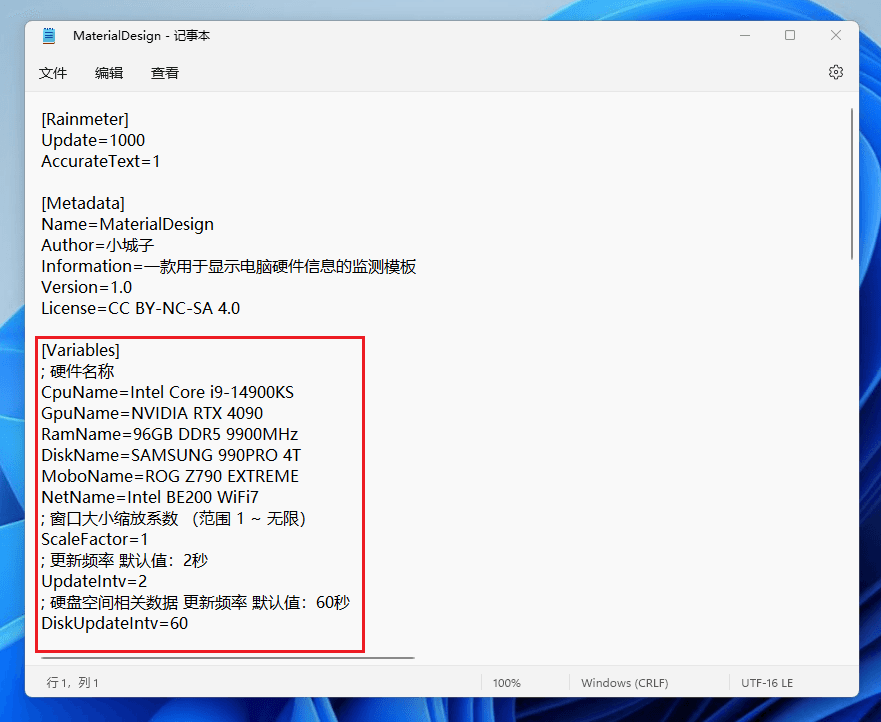
当你修改配置好变量后,记得在Rainmeter管理器中刷新或者重新加载皮肤,皮肤中的数据才会更新。
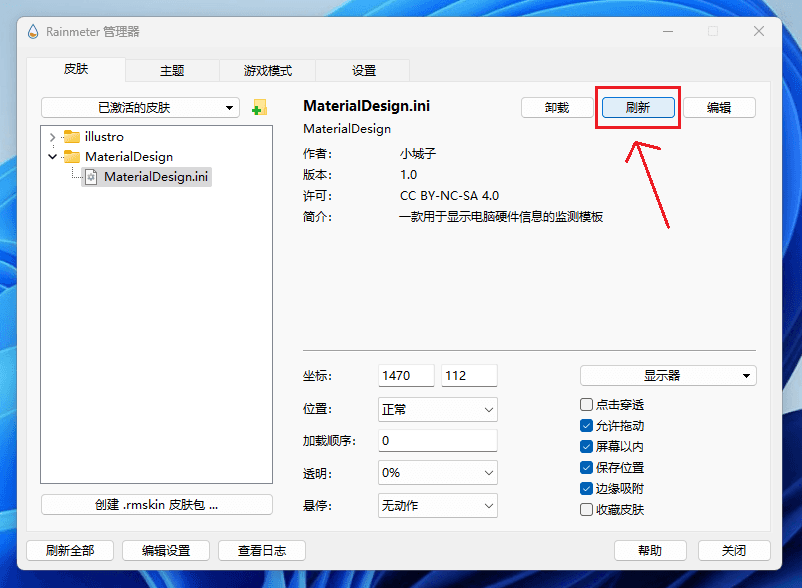
至此皮肤安装部分完成,接下来是皮肤配置教程。
配置教程
目前一共有6种配置项:
- 硬件名称
- 硬件数据ID
- 硬件上限值(例如温度,功耗上限)
- 盘符(例如C盘,D盘)
- 更新频率
- 缩放比例
硬件名称
以下是硬件名称的变量,只需修改成你自已的硬件名称即可,当然你也可以修改成触不可及的高端硬件以满足虚荣心::(吐舌)。
; 硬件名称
CpuName=Intel Core i9-14900KS
GpuName=NVIDIA RTX 4090
RamName=96GB DDR5 9900MHz
DiskName=SAMSUNG 990PRO 4T
MoboName=ROG Z790 EXTREME
NetName=Intel BE200 WiFi7语法也很简单,只需修改等号右侧的字符就可以了
修改示例:
CpuName=AMD Ryzen 9 9950X3D硬件数据ID
硬件数据ID在代码中的并不是按顺序书写的,所以请认准结尾为Id的变量名,这样的变量一共有16个,并且每个都需要配置(ID可以复用,比如两个变量共用同一个ID)
; CPU使用率ID
CpuUsageId=-1
; CPU温度
CpuTempId=-1
; CPU功率ID
CpuPowerId=-1
; CPU风扇转速ID
CpuFanRpmId=-1
; GPU使用率ID
GpuUsageId=-1
; GPU温度
GpuTempId=-1
; GPU功率ID
GpuPowerId=-1
; GPU风扇转速ID
GpuFanRpmId=-1
; 已用内存ID
MemoryUsedId=-1
; 可用内存ID
MemoryAvailableId=-1
; 内存使用率ID
MemoryLoadId=-1
; 硬盘温度ID
DiskTempId=-1
; 主板VRM温度ID
MoboVrmTempId=-1
; 机箱风扇转速ID
MoboCaseFanRpmId=-1
; 网络下行速率ID
NetDLRateId=-1
; 网络上行速率ID
NetUPRateId=-1默认值ID是-1它不会显示任何数据,只需将默认值改成对应的ID值即可。
修改示例:
; CPU使用率ID
CpuUsageId=3硬件上限值
硬件上限值同样也不按顺序书写,认准结尾是Cap的变量名。它的默认值可能太低或者太高,需要你根据自已的硬件情况来调整。
; CPU温度上限(单位:ºC)
CpuTempCap=100
; CPU风扇转速上限(单位: RPM)
CpuFanRpmCap=1500
; CPU功率上限(单位:W)
CpuPowerCap=150
; GPU温度上限(单位:ºC)
GpuTempCap=100
; GPU风扇转速上限(单位: RPM)
GpuFanRpmCap=3000
; GPU功率上限(单位:W)
GpuPowerCap=150
; 硬盘温度上限(单位:ºC)
DiskTempCap=100只接受一个纯数字的值,不需要带单位。
修改示例:
; CPU温度上限(单位:ºC)
CpuTempCap=115盘符
盘符配置项DiskDrive,允许设定一个或多少盘符。通过配置变量可以实现,只单独计算一个硬盘分区的空间,或者组合多个盘符的空间一起计算(这个组合功能就算硬盘被分成了好几个分区,也能计算出一块硬盘整体的空间)。
; 需要监测的硬盘盘符(可以组合多个盘符)
DiskDrive=C修改示例:
它有两种语法情况:
只监测一个盘符空间
DiskDrive=C同时监测多个盘符(最多26个)
DiskDrive=C,D,E,F
如需监测多个盘符,需要使用英文逗号符(,)来分割,结尾处不需要逗号。
更新频率
更新频率配置项UpdateIntv和DiskUpdateIntv,是用于控制数据的更新频率,更新频率越高,性能占用也就越多。默认更新频率的占用已经算是比较低的了,一般来说不需要修改。
; 更新频率 默认值:2秒
UpdateIntv=2
; 硬盘空间相关数据 更新频率 默认值:60秒
DiskUpdateIntv=60如果你一定要调整更新频率,那么修改时注意以下几点:
- 建议更新频率的最小值不要低于1秒,频繁的更新数据会占用大量的系统资源,浪费性能造成系统卡顿。
- 如果修改了更新频率,则也需要调整HWiNFO的更新频率,并保持同步。因为HWiNFO的默认更新频率也是2秒,如果将
UpdateIntv修改成1秒,那么每间隔1秒就会获取到重复的数据。你需要将HWiNFO更新频率设置成相同频率,才能实时的更新数据。相反如果是要调慢更新频率,并同时调慢HWiNFO的更新频率也会进一步降低系统资源的占用,避免性能浪费。
缩放比例
缩放比例配置项ScaleFactor是用于控制整个皮肤窗口等比例缩放的关键参数。
因为整个皮肤用的是矢量元素绘制的,理论上它可以无限大,你可以根据使用需要自由调整大小。
大小范围( 1 ~ 无限)(可以有小数),并只接受一个纯数字的值
; 窗口大小缩放系数 (范围 1 ~ 无限)
ScaleFactor=1修改示例:
ScaleFactor=1.2结尾
有遇到问题或者有修改建议欢迎在下方评论区留言,我看到了会尽快回复的::(太开心)。
博主你好,非常感谢你的分享,实际测试发现获取不到数据,测试了几个ID,注册表HKEY_CURRENT_USER\SOFTWARE\HWiNFO64\VSB中已经可看到了数据了,但是皮肤获取不到任何数据,并且连磁盘信息都获取不到,系统是windows10 22H2 rainmeter版本是4.5.20.3803 HWinfo是8.03
https://imgse.com/i/pAtRbOf
还要在文件中配置id
把默认值改成对应的id就可以了
是这么操作的,勾选HWINFO中的对应监控项之后会生成id,然后在配置文件中修改对应监控项的ID
成功了吗,翻了一下代码显示条件,只要能获取到了内存数据才会显示。
把内存相关的id补上应该就可以了
确实可以了,先配置内存相关ID后再设置其他的硬件ID就可以正常显示了,非常感谢
学习了,谢谢
请问想把主板的温度显示改为硬盘的该如何实现呢,想要显示两块硬盘的温度,有实现的办法吗
你把id改成硬盘温度的数据就可以了
好滴(u‿ฺu✿ฺ)我还以为能把那个MOBO也显示成DISK
进群交流一下吧,我晚上下班给你改一下